Help Direct Reports Summarise Their Big Wins
A while back I was overseeing a shared services department which had various functions what were quite different. My manager liked our
reporting to include summaries of big wins/issues and some narrative about the month. My direct reports at the time oversaw quite
different functions and their months looked very different from each other.

Because the environment was very busy, we were often finding that we would get to reporting time and we had forgotten to identify our
big wins or major points to highlight.
I wanted to offload some of the burden of remembering to gather this information and then collating the results. I used a combination
of Power Automate flows and Forms to do some of the heavy lifting.

Step 1: Prompt and remind
I really think that one of Microsoft Power Automate’s most useful roles is that of being a reliable reminder (I don’t mean nagger, so use discretion). I created a workflow which sent a reminder halfway through the month to keep reporting in our minds and then one toward the end of the month with a link to a form, so it was easy to get started on reporting.
I sent these to our MS Teams chat as an adaptive card but if this is a bit daunting for you, an email is very easy to configure. Either
only take a few minutes to configure.
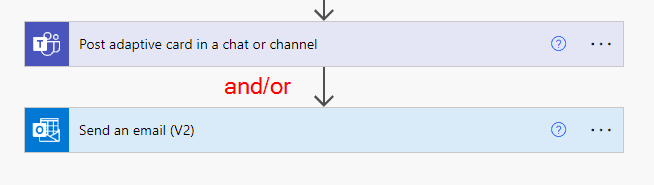
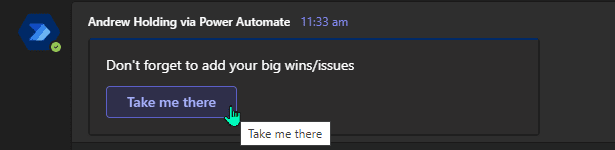
Step 2: Collect the information
I created a very simple form in MS Forms which had prompts for their top items and a place for a longer comment about the month. The team could access this form and complete it at any time during the month.
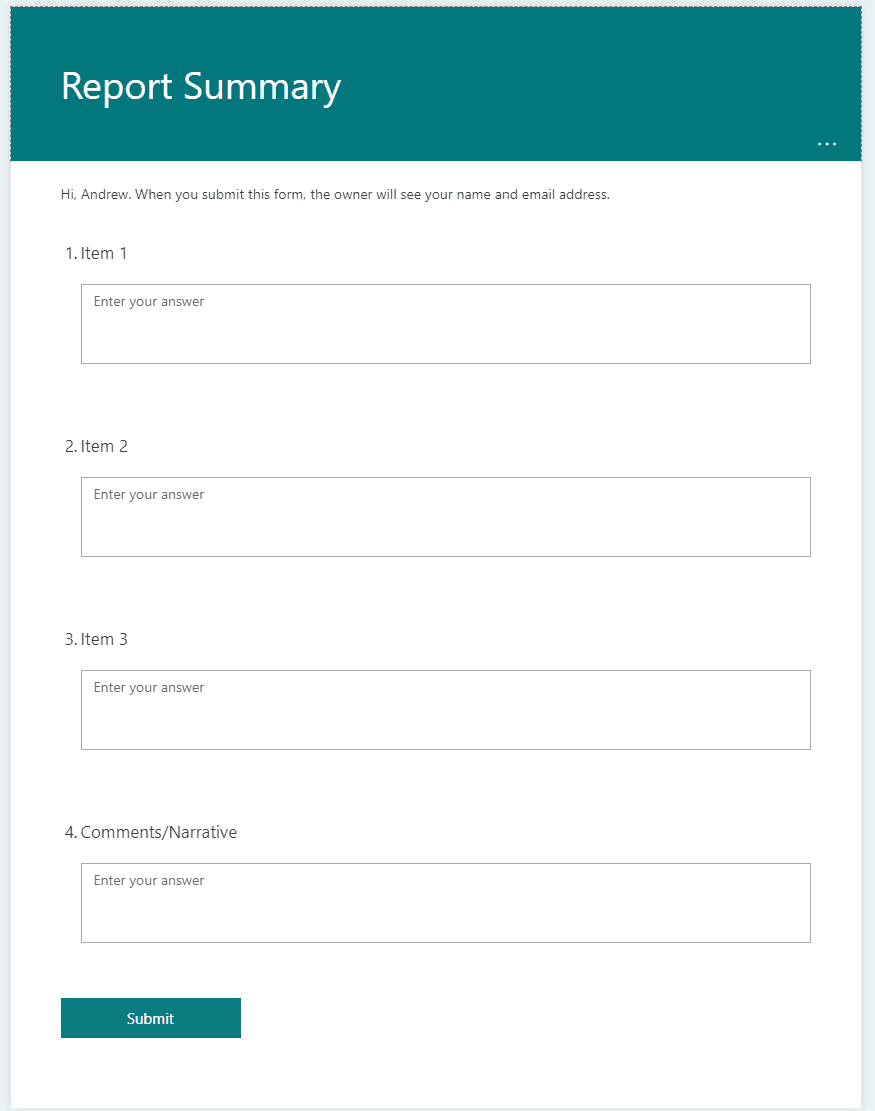
When they submitted the form, Power Automate was used to store their responses in a SharePoint list. If you want a simpler but more manual
method you could open the form responses directly in the form editor or have responses emailed to you.
Step 3: Collate and report
It’s important to note that this automation was not intended to replace team discussions or reviews of how each department was going. The role of this was to make it easier for everyone to reach the end of the month having recorded some big wins or issues to raise and for these to be in a uniform format.

At this point you could copy and paste your team’s responses into a report template. I chose to create another Power Automate flow with a manual trigger which filled out a Word template with all the responses and comments for all departments.
The report also had a section for KPI graphs and insights. I chose not to automate adding these into the report for multiple reasons; the
company was not using Power BI for business intelligence so integrating would not have been a good use of time and I found it
valuable taking the time to consider each set of results and adding some insights along the way.
Conclusion
The example here might not suit everyone but it’s worth trying one or two of the elements and seeing how they work. It’s good to get some familiarity with automating so that you are better placed to spot areas in your work where this can be of benefit.
If you’d like me to write more detailed guides on any of the steps above, feel free to leave a comment. If you’re already giving automation a go and are getting stuck or want to accelerate development, feel free to reach out using the contact form.
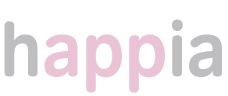

Leave a Comment